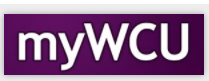How to Setup a Swap of a Scheduled Class for a Waitlist Class
When a class you are attempting to schedule is full, meaning the enrollment capacity has been met, you may enroll yourself onto the waitlist. As enrollment fluctuates, a process in myWCU will attempt to enroll students on waitlists into those classes as seats become available. These instructions will detail how to search for and enroll onto waitlists when you have another class scheduled for that same time slot but are willing to swap it out if a seat becomes available. If the time slot of the class you would like to waitlist is available on your schedule, use the instructions, How to Add Yourself to a Class’s Waitlist since no swap is necessary.
- From the Student Homepage, click on the Classes tile.
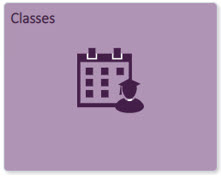
- From the menu on the left, click on Swap Classes.

- Enter the term where you want to add classes, and select a class that you would like
to swap (a class that is already on your schedule) from the dropdown list.

- Select a class through the class search function or one you have chosen previously
and is on your tentative class list. You may even know the class number which you
may enter.

- When searching for the class, be sure to uncheck the Show Open Classes Only box. This
will include classes that are closed and in waitlist in your search results.

- Click the green Select Class button on the class that you would like to waitlist.
The status of the class will have a yellow triangle denoting the waitlist status.
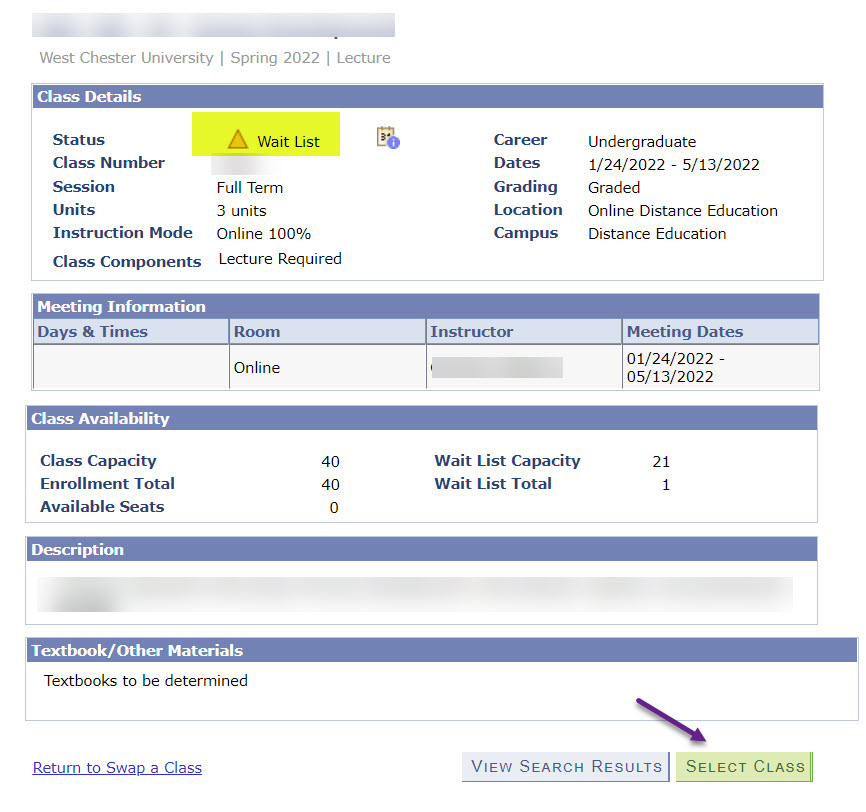
- Make sure the Wait list if full box is checked and click on the yellow Next button.
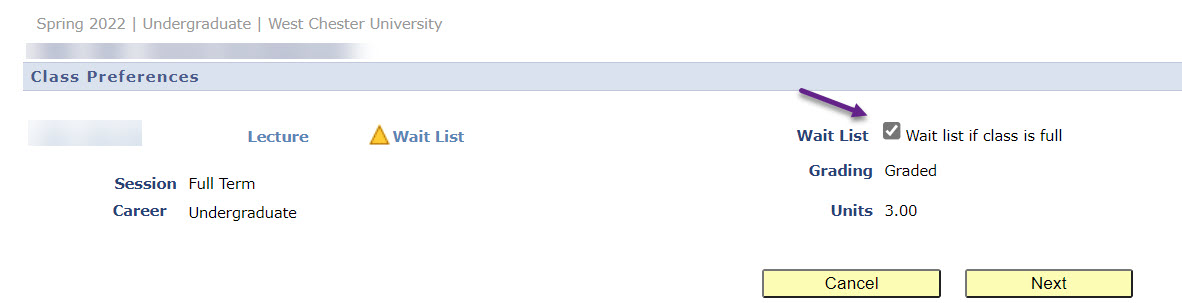
- Click on the green Finish Swapping button, if all looks correct. Click on the Cancel
button to stop the swap setup and start over.
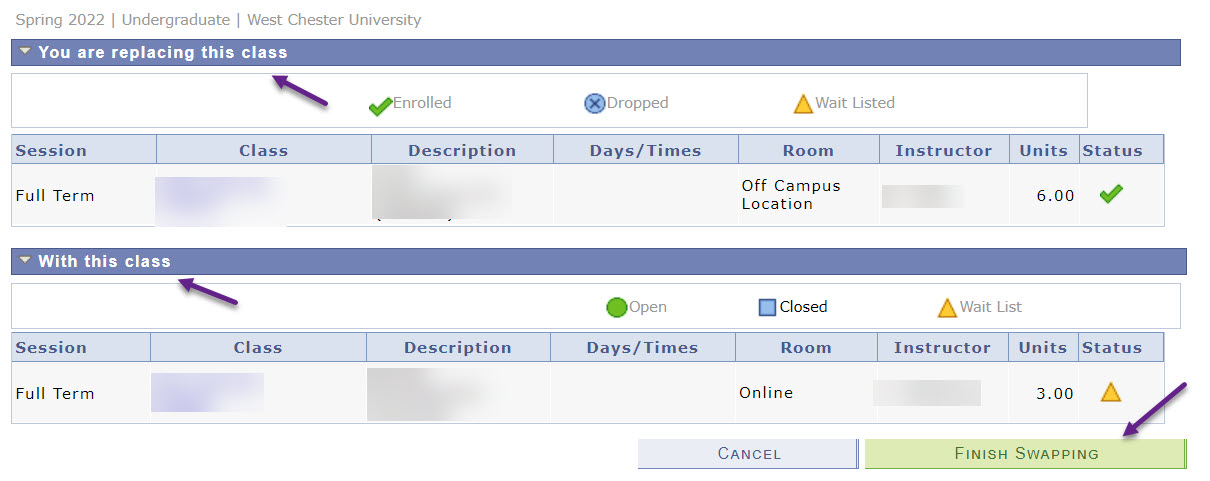
- The confirmation will be displayed with a green check next to the class which indicates
you were successful in setting up the swap.
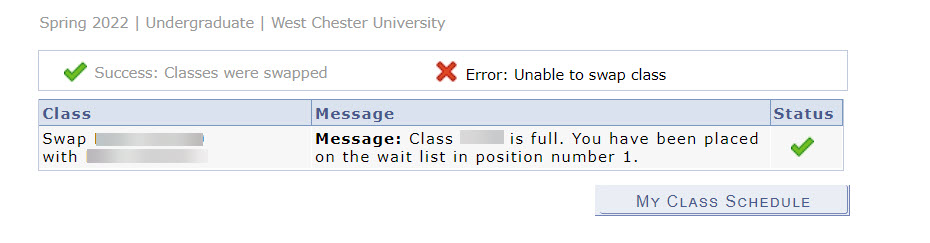
- View your waitlisted course on your class schedule using the Class Schedule Filter
Options. With the Show Waitlisted Classes box checked, you will see your waitlisted
class listed. Click the green filter button to show schedule with filter option.
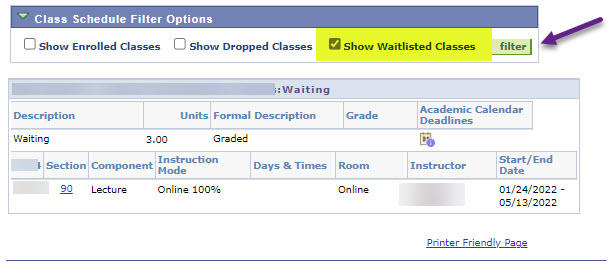
Additional Notes
- Students may only waitlist up to 7 credits at a time.
- Students will receive an automatic notification when:
- They are successfully moved from the waitlist and enrolled in the course.
- The waitlist process attempts to enroll the student, but is unable to because:
- There is a time conflict with another course on the student’s schedule.
- The student would exceed the maximum allowable credits for the term.
- The student is enrolled in another section of a same course.
If the system is unable to enroll the student in position #1 into the class, it will attempt to enroll the student in the next positions until a student is successfully enrolled.