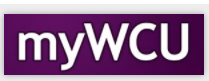Share My Information – Parent Portal
The student has the capability to delegate access to the following areas: Course History,
Student Grades, View Account Summary, View Addresses, View Class Schedule, View Financial
Aid Awards and View Financial Aid Alerts
Logon to myWCU, go to the Personal Information Tile, Click Share Information
- Click ‘Delegate Access to a New contact’ button
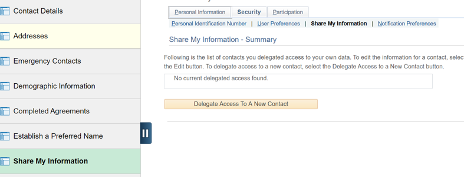
- You will need to accept the Terms & Conditions before Delegating Access
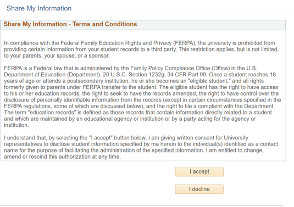
- On the form shown below you will be able to designate the Parent/Delegated User and which functions you want to grant access.
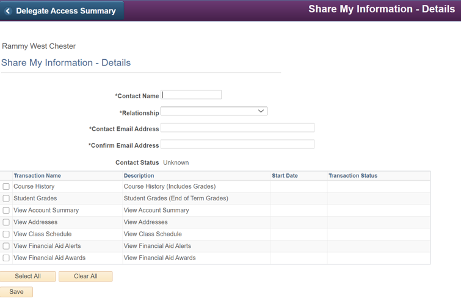
- Once you save this information. The following email will be generated and sent to the Contact Email Address. You will also receive an email confirming that access has been given to your data.
Parent/Delegated User, you have been granted access to Student's data. You will be able to perform or view the following transactions on Student's behalf:
- Course History
- Student Grades
- View Account Summary
- View Addresses
- View Class Schedule
- View Financial Aid Awards
- View Financial Aid Alerts
Instructions: Delegated User first time access. Follow these instructions if you have not been granted delegated access for another student previously.
1. Click this link to access West Chester University's Parent Portal New User Registration.
You will be prompted to create a new account if you do not have one.
2. After signing into the portal, you will be required to accept or decline the “Terms and Conditions for accessing somebody else's data”.
3. You will also be required to enter the following two pieces of information:
a) The Security Key: xxxxx
b) The email address where we sent you this notification.
Existing Delegated Access – Follow these instructions if you have been granted access to another student.
1. If you already have delegated access for another student; please log into myWCU using this link and your existing user name & password.
2. On the homepage click the drop down on the top banner to access `View My Student'. Click on the `Shared Information' tile. Under Agreements needed click the Terms and Conditions button.
3. When you accept the Terms & Agreements, you will be required to enter the following two pieces of information:
a) The Security Key: xxxxx
b) The email address where we sent you this notification. The above steps are only required when it is the first time you register to access Student's data. **This is an auto generated email; please do not respond to this message**
- To revoke delegated user access click the Delete
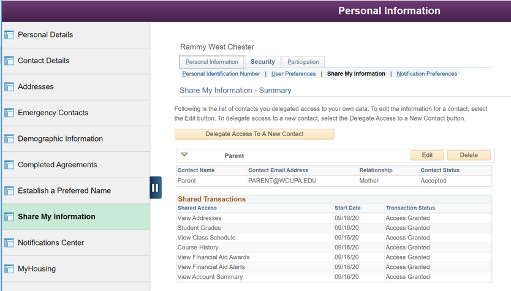
Content Manager: AES