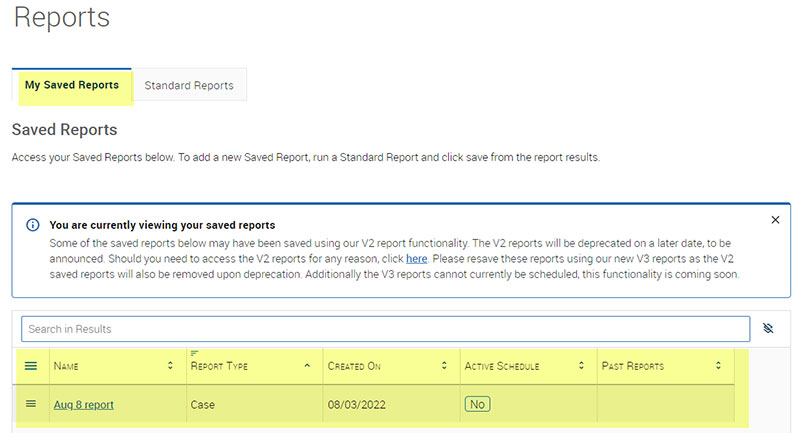How to Run a Report in Navigate
Navigate gives staff the ability to pull reports related to various elements in Navigate such as Concerns/Kudos, Cases, Appointments, and more by using the report function and various filters.
What: Reports contain data and analytic insights related to student success programs.
Where: Access the Reports landing page by selecting the Reports icon on the left sidebar.
Who: Reporting is a helpful tool for staff tasked with pulling reports and analytics related to student success programs. Your role determines if you see the report icon and have access to the report feature in Navigate.
Getting Started:
When you click on the Reports Icon  you will open the reports page in Navigate.
you will open the reports page in Navigate.
- Click on the Standard Report Tab.
- Review the report type and category information.
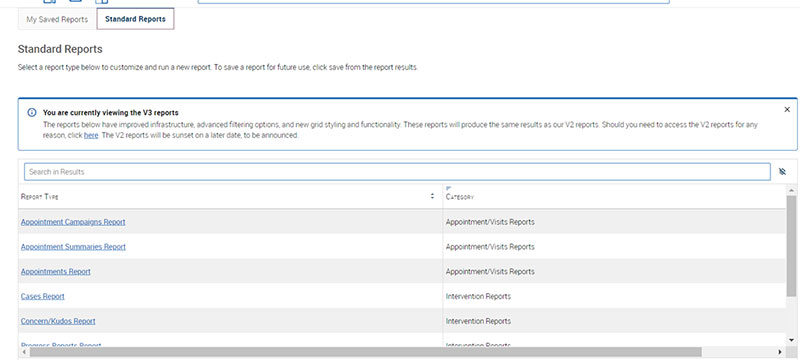
Building a Report
Click on the Report Name.
EX: Concerns/Kudos Report
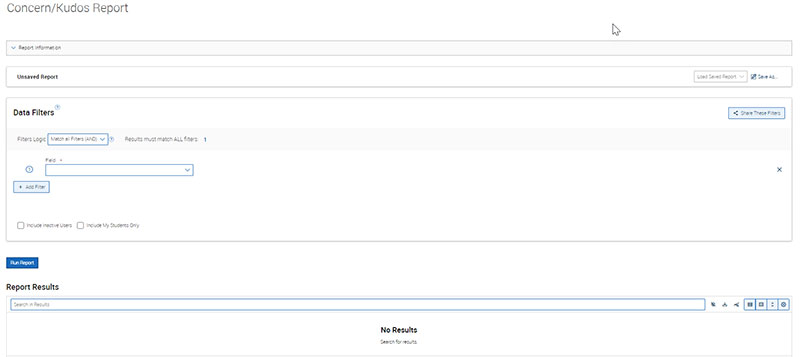
Add a Data Filter
To generate a report, begin with creating your search parameters. Use Data Filters to define report-specific behavior or objects. Select a field, condition, and value for each row. Filters can be mixed and matched for more precision in your report.
Tips and tricks:
- Fields are specific to your report type.
- Conditions vary by data type. For example, if a field contains dates, you can filter by a date range.
- Values are specific to each field.
- Want all available data? Filter by a required field and select the "is not empty" condition.
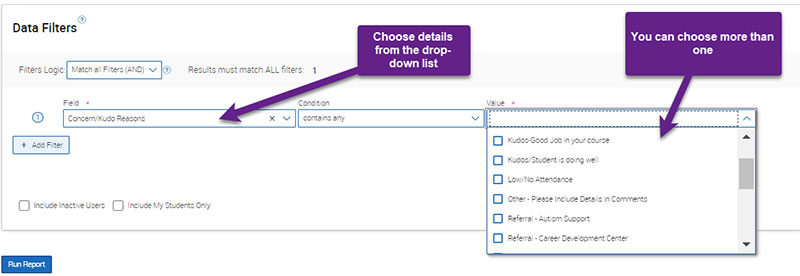
Add Additional Filters
EX: Add a Date Range
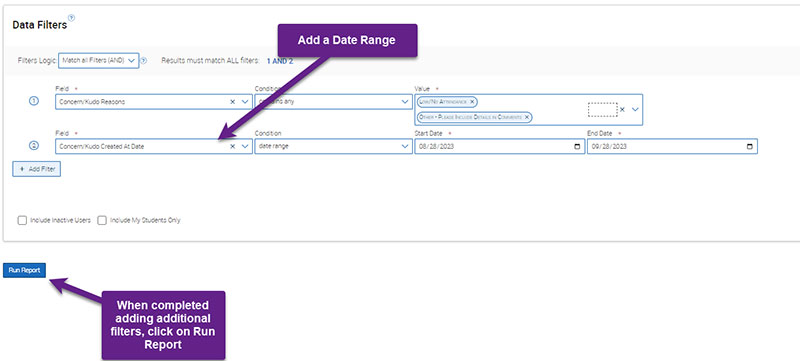
Report Results:
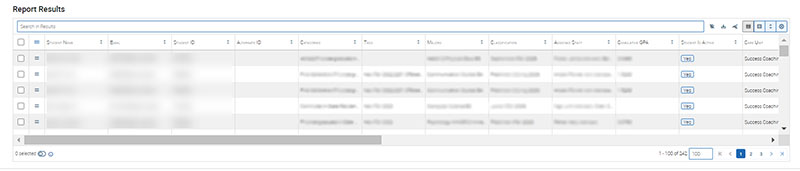
Send a Message to your Student List using the Actions Drop-Down:
Once you have generated a report of student names you can use the Actions Dropdown to perform additional tasks, like messaging a group of students, adding a To-Do, etc…
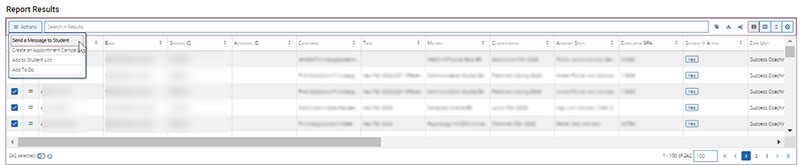

Exporting Options:
You can export your list to Excel by clicking on the export icon.

Or create a Pivot Table by clicking on the Pivot Table icon.

How to Save a Report
Once you create a report you have the option to Save the report, by clicking on the Save As field on your report page.
Remember to name the report in as many details as possible, to be able to differentiate between similar reports.
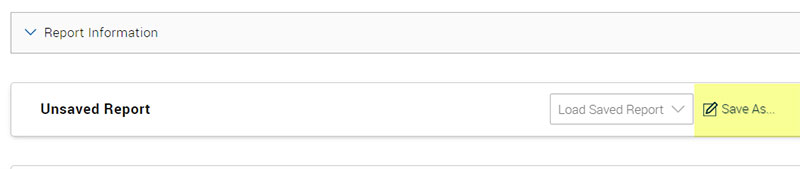
If you save your report, you will see the report listed in your My Saved Reports section.
This is especially helpful if the parameters you used in your saved report need to be run more than once.
To access the report, just click on the name.