To Dos for Staff
What: To-Dos prompt a future action regarding a particular student. To-Dos can be used to track the next steps or follow up on information shared by the student. If your institution has Smart Guidance/Navigate Student, these To-Dos can appear in the student app. This page was previously called Reminders.
Where: Staff can add To-Dos for themselves about specific students via the Add a To-Do to this Student link on the student’s profile page and can view their To-Dos about the student on the Reports/Notes or History tab of the student’s profile. Staff can view To-Dos for all students via the My To-Dos page, accessible to staff by clicking the thumbtack icon in the left-hand navigation pane. A portion of the staff member’s To-Dos are also highlighted directly on their Staff Home in the right-hand section below Quick Links.
Who: To-Dos allows staff to easily create and view To-Dos about their students. The To-Dos are user-specific—staff can only view their personal To-Dos about the student—and includes the ability to add a due date to prompt the action item.
Conditions: Staff members with access to view student profiles can add To-Dos to the student’s profile.
Feature Overview
To-Dos are created by staff members in order to prompt a future action regarding a particular student. This can be useful to track next steps for the staff member, to follow up on pertinent information shared during an appointment, or to reconnect with a student at a more appropriate time. For example, you may be working with a student who is having difficulty in a specific course - add a To-Do to check-in on the student’s progress after the upcoming midterm exams. Alternatively, the student may be exploring summer internship opportunities - add a To-Do to touch base in a few weeks and find out where they applied.
Staff can quickly add a To-Do via the Add a To-Do to this Student link on the Student Profile. Staff can also add a to-do to multiple students at once by selecting Add To-Do from the Actions menu from their Assigned Students table, an Advanced Search, a Saved Search, or a Student List.
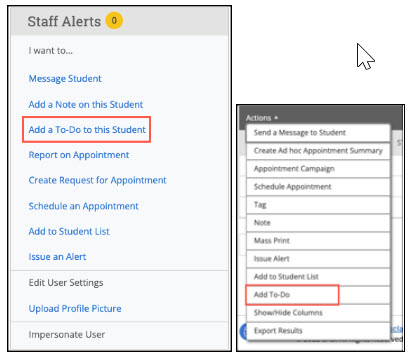
When adding a To-Do, the staff member needs to:
- Create a title, which the student sees as the To-Do in Navigate Student.
- Add a description with links, text, and other information in the Description field.
- Check off Make this visible to student and Email the student about this to-do.
- Select a Due Date
- Save-To-Do
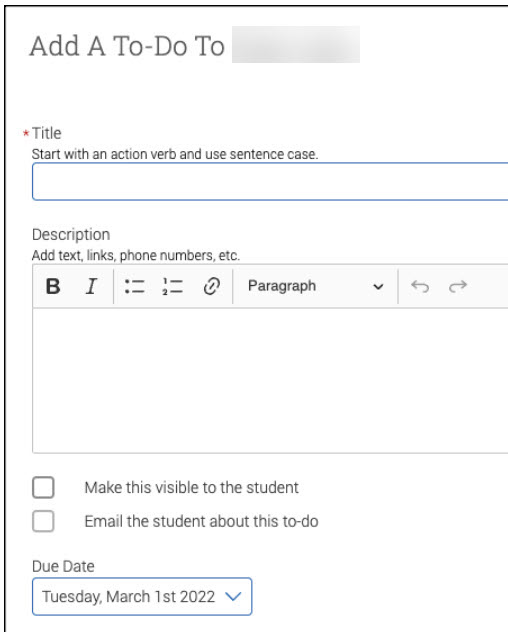
Staff can view their own To-Dos about the student via the Reports/Notes or History tab on the student’s profile. The To-Do details—name and due date—can be adjusted by clicking Edit next to the specific To-Do. Staff can remove To-Dos that they have completed by selecting Clear or Delete from the Actions menu.
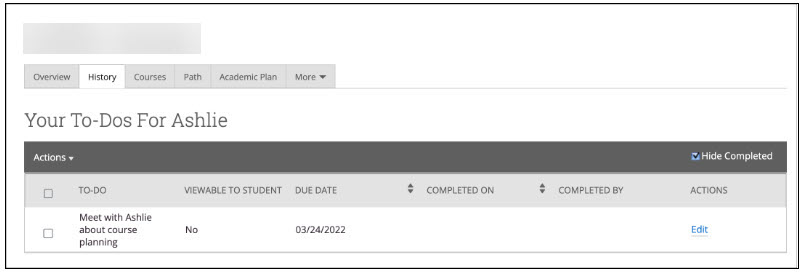
While the Reports/Notes or History tab only shows To-Dos for a specific student, staff can also view all of their To-Dos about any student by opening the My To-Dos page.
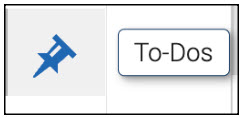
On the My To-Dos page, staff sees all of their To-Dos, the name of the student associated with each To-Do, and the due date for each To-Do. Through the Actions menu, staff can clear or delete completed To-Dos, and through the Edit link next to each To-Do, staff can modify the name or due date for the To-Do. Staff can also view each student’s profile by selecting the student’s name next to the To-Do.
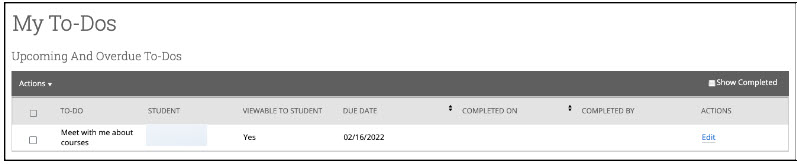
On the Staff Home page, a portion of the To-Dos are highlighted below the staff Quick Links. The highlighted To-Dos are those with past or upcoming due dates. Clicking View More at the bottom of this section takes you to the My To-Dos page to view the complete list of To-Dos.
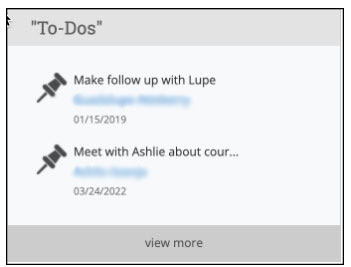
Frequently Asked Questions
I took action on a To-Do that I set for myself, how can I remove the To-Do from my list?
You can remove the To-Do from your list by clearing the selected To-Do using the Actions menu.
Can the student see the To-Dos that I've added to their profile?
Only if your institution has Navigate Student and you made it visible to them when creating the To-Do.
Can other users view the To-Dos that I have added to a student's profile?
No, other users only see the To-Dos that they have added to that student's profile.
