Using the Action Menu
What: Action items on your class list allow you to send a message, issue an alert, or add a note to a student's profile
Where: You can find the action feature on the header above the student names on your class roster, you will see the word “Actions” and an arrow. Click on the dropdown to view the options. You can also add Adhoc alerts throughout the year, by accessing the alert on your
Getting Started:
1) Log into Navigate.
2) Use your WCU name and password.
This will take you to your desktop. If you have a down arrow – you will have multiple profiles in Navigate.
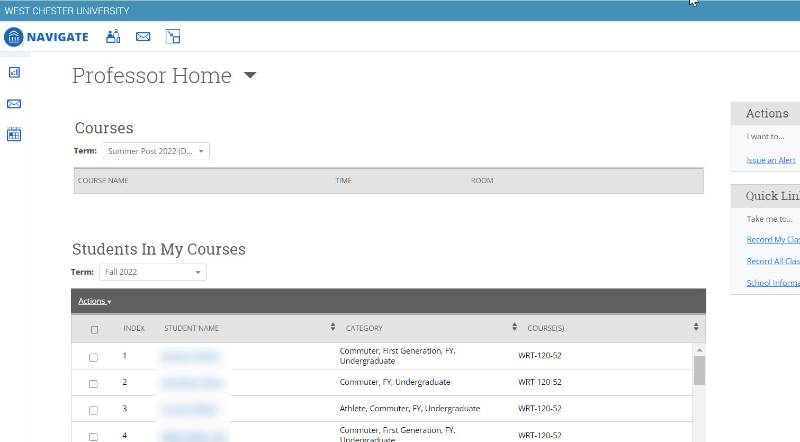
My Courses will default to current semester, use the down arrow to change semesters.
A list of students will appear for each class.
Another way to Issue an Alert is on the Actions column above Quick links.
To send a message, issue an alert, or add a note to a student's profile in Navigate, click on the student's name, and then click on the arrow next to the word “Actions” on the header and scroll down to the action you want to take.
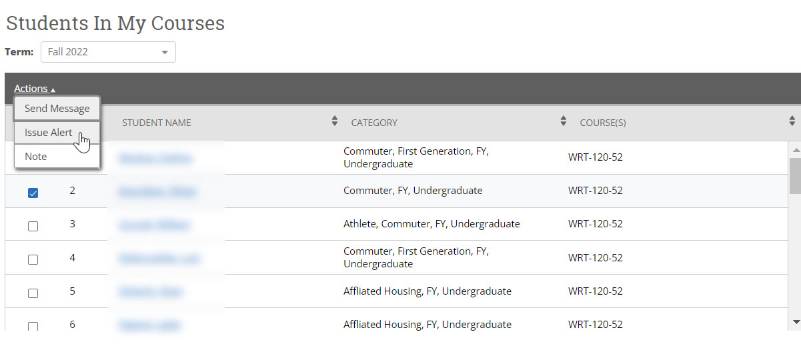
If you want to send the same message or note to all or a small group of students, you can check off multiple students' names, craft one message and send it.
Issue an alert to a student
When you issue an alert on a student a new dialogue box will open.
- Verify the student's name
- Select an alert reason
- Add the associated class (optional)
- Add comments
- Submit
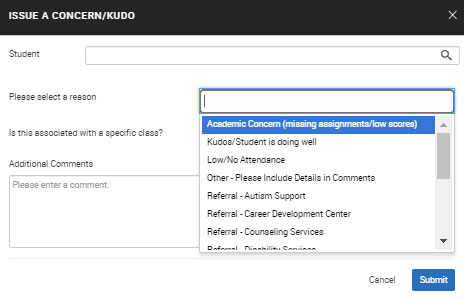
Concerning/Unusual Behavior alerts go directly to the C.A.R.E team and students DO NOT receive emails.
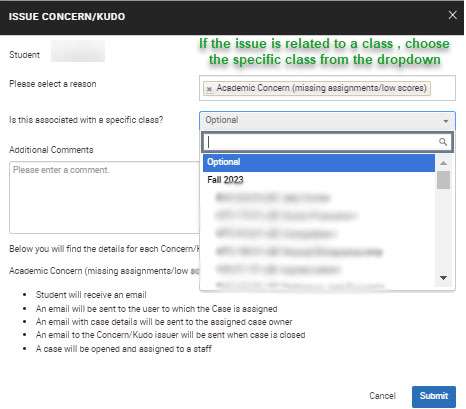
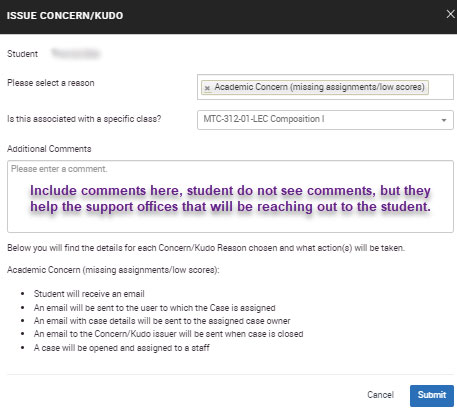
Once submitted you will receive the following message:
The student has now received an email regarding the alert you added.
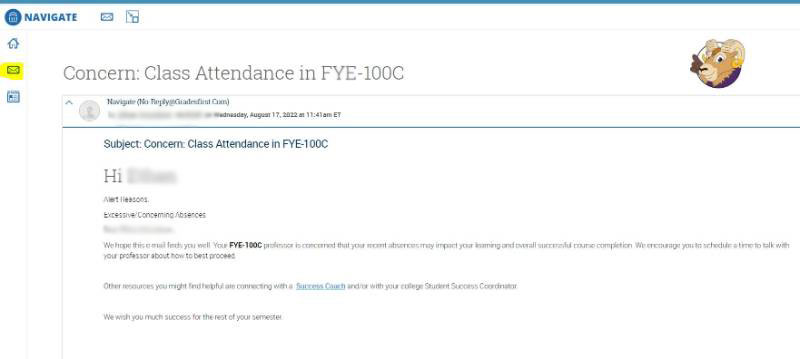
Issuing an Alert from Action Section
You can issue an alert for any student by using the I want to…Action.
When you click on Issue an Alert you can search for any student.
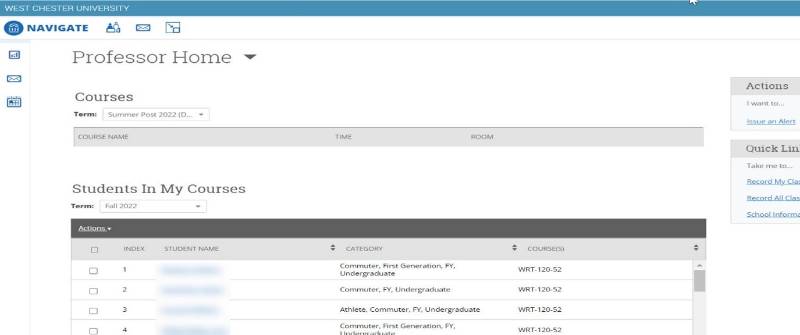
Another way to Issue an Alert is on the Actions column above Quick Links
Searching for a Student
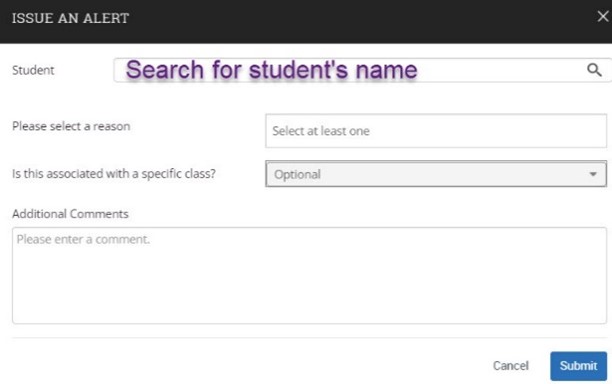
Select the reason for the Alert, Kudo, or Referral. Leave Is associated with Class? empty if the student is not in your current roster. Add your comment and submit the alert.
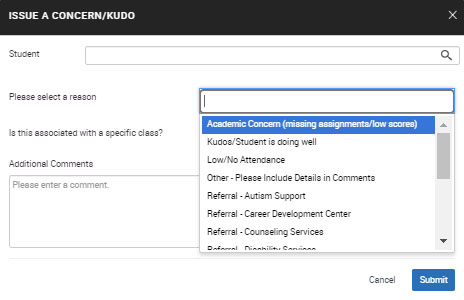
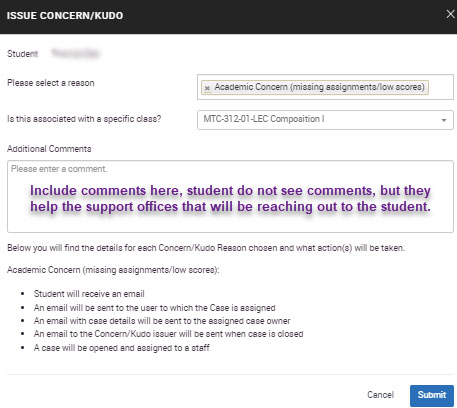
The student will receive an email reference to your alert.
Please note: Concerning/Unusual Behavior Alerts do not issue student emails.

