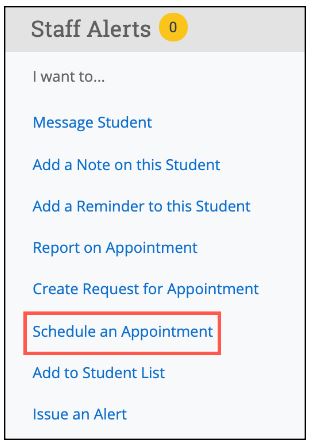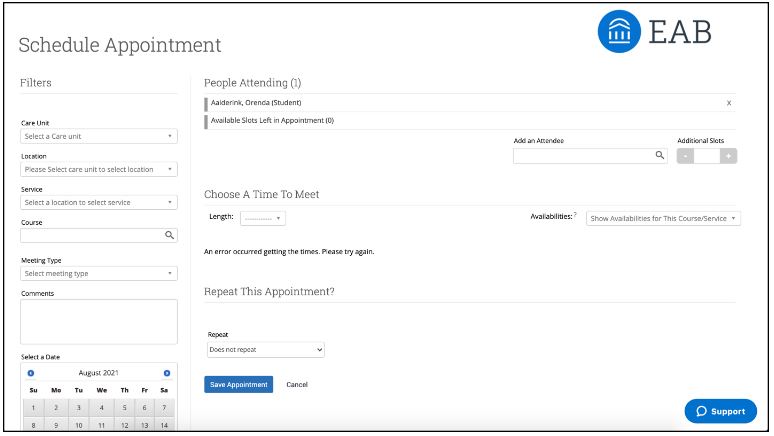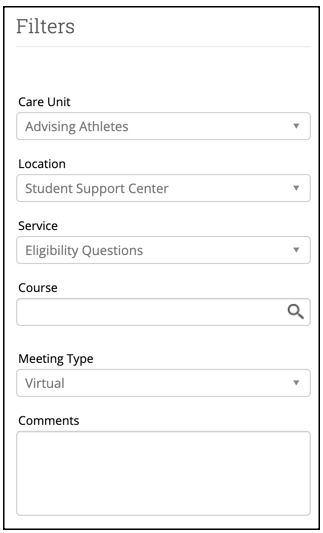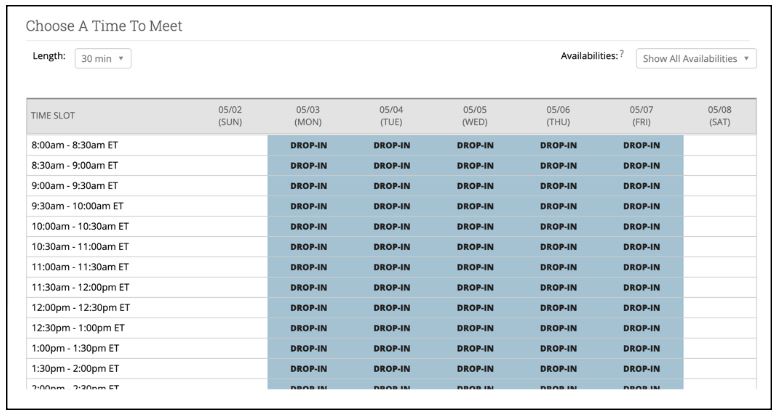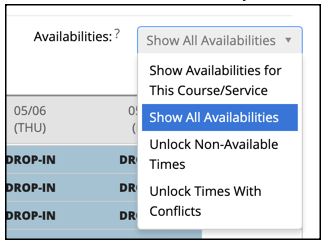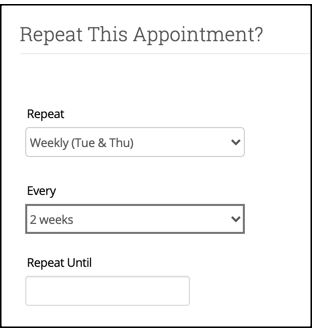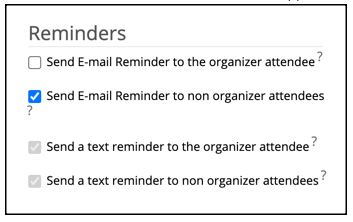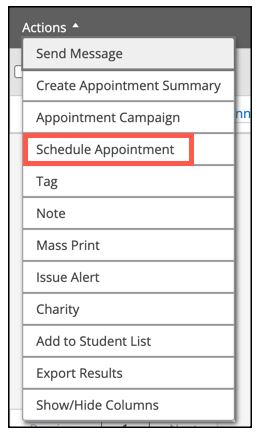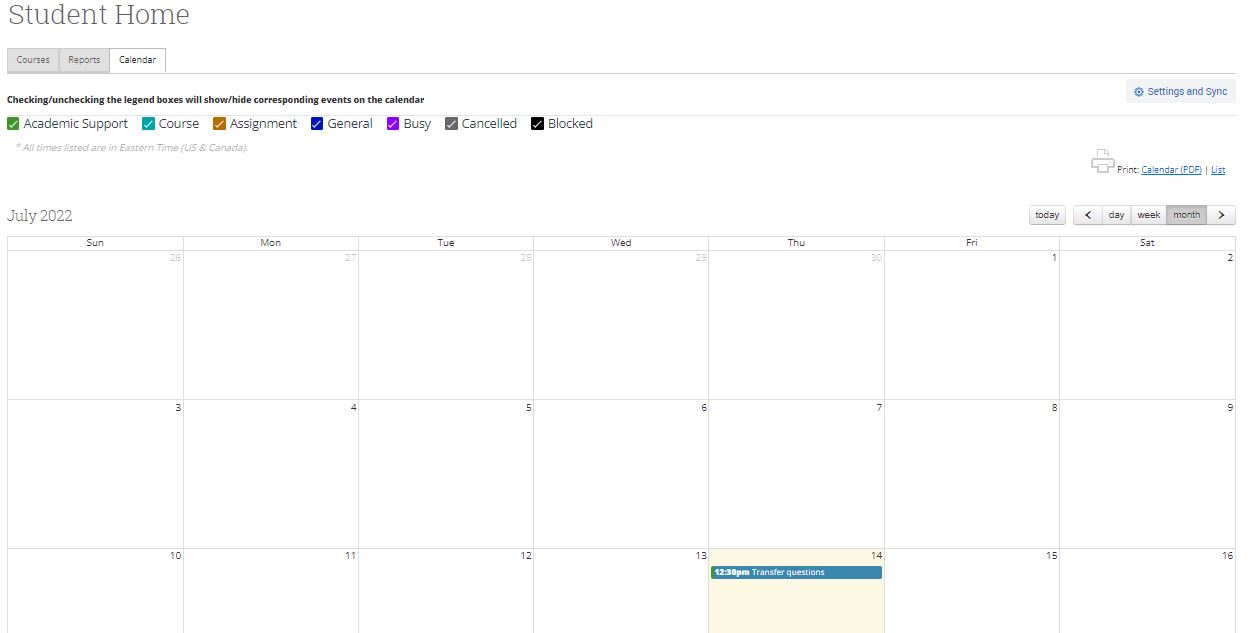Scheduling Appointments for Staff or Faculty
Intro: Scheduling appointments is a critical Navigate functionality. This guide explains how to schedule an appointment for individual students if you are a staff or faculty member.
Scheduling Appointments as Staff or Faculty
This section explains how to create an appointment with an individual student.
- Open a student profile. (click on a student’s name on your student list or use the Quick Search Bar to search for a student’s name)
- Select Schedule an Appointment from the sidebar on the right side of your screen.
- The Schedule Appointment page opens.
- Select the Care Unit, Location, and Service from the filter panel. If the service requires a course or your appointment is course-related, select the Course as well. After that, select Meeting Type from the filter.
- Select the organizer for the appointment. This is most likely you, but if you can
schedule for others, you see other potential organizers. After selecting an organizer,
a grid showing available dates and times appear. The grid will show all possible appointments
based on the availabilities for the Service in the week that corresponds to the date
selected in the Select a Date calendar in the filters section.
If you do not choose an appointment length, it will default to 30 minutes. You can make the appointments as little as 5 minutes in length. Click on down arrow next to LENGTH to view your appointment options. You can also adjust the availabilities shown on the grid by choosing a different option from the Availabilities drop-down menu. Note that if you unlock non-available or conflicted times, this may cause schedule conflicts for you. - If the appointment needs to repeat, choose the frequency of repetition from the Repeat menu.
- Select what reminders need to be sent to who from the Reminders section of the filters. You can send either email or text reminders to the organizer of the appointment, the non-organizers (the attendees and any student support staff who are informed when the student has an appointment, e.g. a coach or main advisor), both, or neither.
- Once you have set the appointment details, click Save Appointment to create the appointment. It is added to the organizer’s calendar and a notice is sent to the student’s email from Navigate.
You can also access the Schedule Appointment page from other locations in Navigate Staff. It is available from Staff Home in the Actions Menu for your assigned students.
Schedule Appointment also appears in the Actions Menu for Student Lists, Advanced Search, Professor Home, the Calendar (as Add Calendar Event), and some Navigate Reports. Selecting it takes you to the Schedule Appointment page. Follow the procedure at the top of this section to create an appointment.
What does the student see in Navigate?
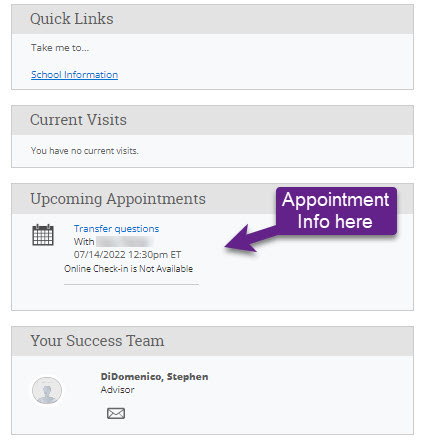
It will also appear on their mobile app as an upcoming appt. If you chose to send an email – the email will go to their WCU email. IF you checked off text – it will go to the phone number we have on record for the student. It will also appear on their Navigate Calendar