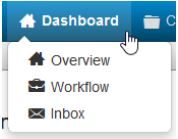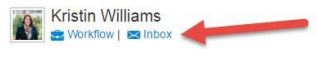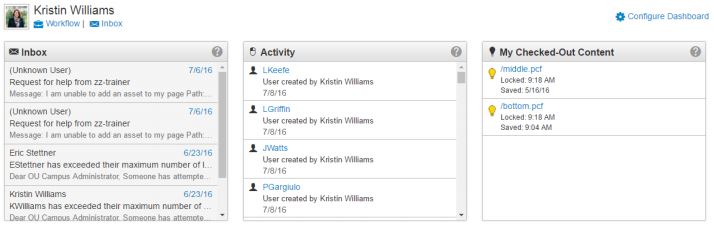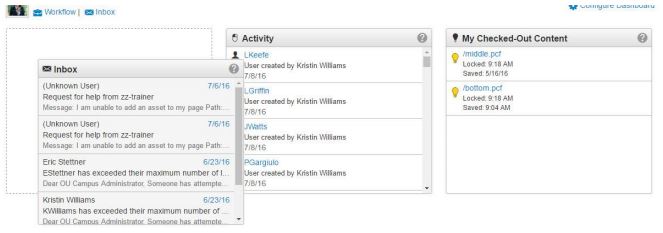Dashboard
The OU Campus Dashboard provides a location within the CMS where each individual user can access user-specific messaging and gadgets. The Dashboard is the default log-in location from the standard OU Campus Login screen when not utilizing DirectEdit.
In the Dashboard menu on the global navigation bar, users can find links to Workflow and Inbox. These options are also found beneath the user's name on the Dashboard overview page.
The Dashboard can be customized by each individual user by choosing which gadgets to show or hide in the view. A level 10 administrator can add gadgets to the system, and then make them available using group access controls
Dragging Dashboard Gadgets
Gadgets can also be reordered on the Dashboard by clicking and dragging the grey title bar to a new "tile," shown by a dotted line.
There are three options on the Dashboard menu in the global navigation bar:
Overview
Clicking Overview takes users to the Dashboard overview page (see above). Simply clicking the Dashboard link in the Global Navigation bar will take users to the same location.
Workflow
The Workflow list view shows content that a user has sent to another user for approval or content that has been sent to the current user for approval. These messages are separate from other messages (which can be viewed in Inbox and Sent). Content moving through an approval process can be tracked using this screen.
Inbox
Inbox displays messages from other users as well as automated messages associated with scheduled actions, such as a notification of scheduled publish or notification of page expiration. The Inbox Gadget is also shown on the Dashboard and includes how many new messages are in the inbox. The Inbox includes a linked list of messages and the functionality to compose a message.
The available features and functionality of the Dashboard are as follows:
- Workflow: The Workflow list view shows content that a user has been sent for approval or content that a user has sent for approval and are separate from other messages, which can be viewed in the Inbox and Sent. Content within an approvals process can be tracked using this screen.
- Inbox: Inbox displays messages from other users as well as automated messages associated with scheduled actions, such as a notification of scheduled publish or notification of page expiration. The Inbox includes a linked list of messages and the functionality to compose a message.
- Configure Dashboard: Once specific Dashboard gadgets have been configured to be available for a group of users, members of the group can choose which gadgets to show on the main content area. The Configure Dashboard feature can be used by each individual user to choose which gadgets to show in the main content area. 28 Frequently displayed gadgets include an activity feed of recent site activity, the system inbox for messaging and notifications, a list of pages that are currently checked out by the user, and site analytics. Dashboard gadget can be reordered by clicking the gray title bar and dragging to the new location.