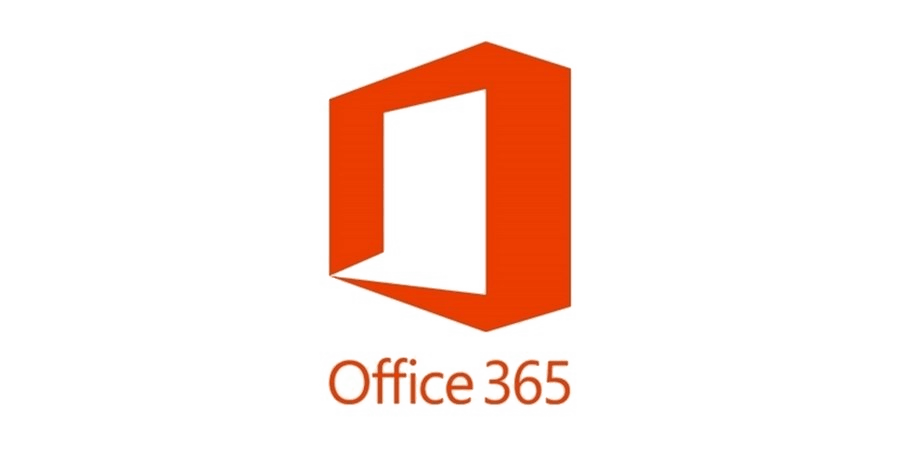Collaboration and Meeting Tools
Collaboration - What is it and why do I need it?
The purpose of a collaboration tool is to support a group of two or more individuals to accomplish a common goal or objective. West Chester University supports a number of collaborative tools. Office 365 allows you to create documents, spreadsheets, and presentations as well as collaborate with team members in real time.
Office 365 is a collection of productivity tools that allow you to perform common business tasks in 'the cloud'. This means, your files will be stored on Microsoft OneDrive server and on your computer and facilitate real-time collaboration on documents.
Which should I use?
If you are already using Office 365/OneDrive , please continue to work as you normally would.
Office 365
- Office 365 provides a comprehensive range of desktop applications which can be installed on your computer as opposed to using in a web browser
- All WCU faculty, staff and student already have an Office 365 account set up
- To access your webmail via Office 365, go to your Office 365 Exchange Account
- Approved for restricted data
Get It
Click to visit West Chester University's Office 365 Resource Site
Learn It
Click to visit Microsoft Office 365 Support Site
Click to visit LinkedIn Learning Microsoft Office 365 Video Tutorial
Need help?
If you need help contact IT Help Desk www.wcupa.edu/servicenow | 610-436-3350.
Meetings and Work Sessions (Zoom)
What is it and why do I need it?
One of the most useful tools used to make virtual meetings easy is Zoom. Zoom unifies cloud video conferencing, simple online meetings, and group messaging into one easy-to-use platform. Zoom offers video, audio, and wireless screen-sharing across multiple platforms.
How do I get it?
Zoom is available to all West Chester University faculty, staff and students
You will need the following:
- Device with a good internet connection
- Headphones or earbuds (optional)
- Microphone (a separate microphone can be better than your device's built-in, if possible)
- Web camera (optional, preferred for face-to-face contact)
To get started:
If you do not already have an account set up, get started here: http://wcupa.zoom.us
- Login with your WCU Username and password.
- The first time you use Zoom, you’ll be prompted to run and install the zoom-launcher.
When you receive an invite for a Zoom meeting, you’ll be provided with a link to join the meeting.
- Click the link to run and install the zoom-launcher.
- Click the file to install the launcher.
Upon completion, your meeting should begin.
How do I use it?
Once you're in a Zoom meeting, you can use features like turning your video and microphone settings on and off, inviting other meeting participants, chatting with other meeting participants, recording the meeting, and sharing your screen.
Get It
Learn It
Click to visit the Zoom Help Center
Need Help?
If you need help contact IT Help Desk www.wcupa.edu/servicenow | 610-436-3350