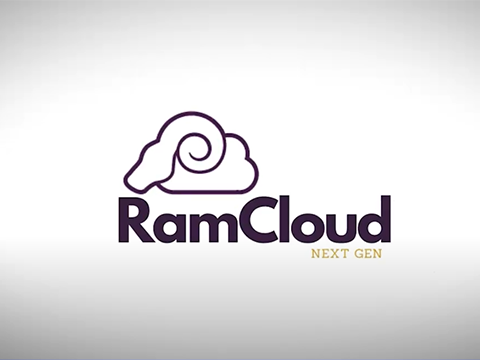Information Services & Technology is fully committed to equitable access to technology including a virtualized software environment that effectively meets the emerging and continuing needs of West Chester University students, faculty, and staff. We are continually making improvements to our virtual software environment to meet current instructional technology needs. The RamCloud platform provides equitable access to a complete virtual desktop, D2L Integration, Cloud storage access, and virtual classroom features.
RamCloud has been used for virtual software and desktop access for over 10 years providing students and faculty the access to software that is needed. The RamCloud platform uses state-of-the-art techniques so that all users have a great experience streaming apps from Windows, Mac or Linux operating systems straight to a student’s browser on any device, plug and play integration with university Learning Management System D2L, simplify management tasks, quick and efficient access to university storage platforms including OneDrive and GoogleDrive, reduce lags, lower total cost of ownership and enhance security.

Information Services & Technology is fully committed to equitable access to technology including a virtualized software environment that effectively meets the emerging and continuing needs of West Chester University students, faculty, and staff.
Ramcloud
- Selecting a desktop from the App Store launches a pre-configured full virtual desktop (instead of selecting specific software apps. There are three desktop choices:
RamCloud General Software + SPSS Desktop
ESHA
ESHA Port
EViews11
IDLE Python
Jgrasp
Mathematica
NDSR
Notepad++
Office 365
OnBase
PowerBI Desktop
Putty
QuickBooks
Rstudio
SAP
SpellingBee
SPSS
Stata
Thonny
WinSCP
Xming
SAS and MatLab Desktop
SAS
MatLab
SolidWorks and GPU Desktop
SolidWorks
ArcGIS
Features include:
- Apps and Desktops launch directly in your browser.
- Connect to your OneDrive/Google Drive cloud storage with Cloud Mounter from within your RamCloud virtual desktop (instead of configuring it at a separate site)
- Easy to use Upload/Download Buttons for file transfer
- The option to save files directly to your RamCloud virtual desktop
- Upload and download files directly to/from D2L from your RamCloud virtual desktop
- Faculty have the ability to add a virtual desktop to D2L courses
- Faculty have many new features available such as Virtual Classroom and Screenshare with students
- Virtual software and desktops are available on any platform, Windows, MacOS, iOS, Android, ChromeOS.
- You can access your OneDrive cloud storage from RamCloud. Additionally, you can access Google Drive and be able to store files on your RamCloud desktop for the entire semester.
Feature Highlights
Equitable Access to Technology
A student with a Chromebook has the same experience with the software as a student with a high-end gaming computer.
D2L Integration
The new RamCloud virtual desktop can be added directly to a D2L course as an external resource. Students can submit assignments directly from their virtual desktop.
Virtual Classroom
Faculty can drop in on active student software sessions to guide and support coursework.
Cloud Storage Integration
Connect to OneDrive/Google cloud storage with Cloud Mounter from within your virtual desktop.
Support Articles & Tutorials
Knowledge Base Article: RamCloud: Faculty User Guide revised 2023
Vendor Provided Training
User Guide
- Required Environment
- Accessing the App Store
- Using an App or Desktop
- Uploading and Downloading Files
- Using Shared Folders
- Mounting a Cloud Drive
- Copying and Pasting
- Printing a File
- Sharing Screens
- Using Messenger
- Viewing Analytics
- Using Multiple Monitors
- Turning Sound On and Off
- Saving and Restoring SnapShots
- Using a Persistent Virtual Machine
- Troubleshooting
Faculty Tutorials
Getting Started with Apporto
Using Shared Folders
Mounting a Cloud Drive
Using the Virtual Classroom
Presenting to Students
Preparing for Synchronous
Configuring Desktop Features
Student Tutorials
Getting Started with Apporto
Required Environment
Logging In
Logging In through D2L
Uploading Files
Mounting a Cloud Drive
Using Shared Folders
Sharing Screens
For additional support, please submit a ticket via ServiceNow or call the IS&T Helpdesk at 610-436-3350.
FAQs
How do I request that a different software title be made available in RamCloud?
Please submit a request in Service Now HERE. Please allow 2 weeks for University approved and licensed software. Please allow 8-12 weeks for software that needs to be vetted or purchased.
What do I need to access RamCloud?
RamCloud can be accessed on any computer with any web browser. It does not require any additional software or plug-ins be installed. It will work on Windows, MacOS, ChromeOS, Linux, iOS, and Android. The virtual desktop will open and run completely within a browser window.
How can students access RamCloud (through D2L)?
Faculty should add a link to the RamCloud Desktop with the appropriate software for your course as an External Learning Tool in D2L. Instructions to do so can be found HERE. When students click the link through the External Learning Tool link in D2L, it will take them directly to the correct desktop and will pass their credentials and class information to RamCloud. This provides access to tools such as Virtual Classroom, Analytics, and Messenger.
Students can also go to https://ramcloud.wcupa.edu however, they will be required to login, select the correct desktop and the tools above will not be available.
Please refer to knowledge article Faculty User Guide revised 2023 for more information.
How do I access my cloud storage in RamCloud?
In any of the RamCloud desktops, you can use the Cloud Mounter tool to map a drive to your WCU Microsoft OneDrive files or your WCU Google Drive files. OneDrive files will mount to the (O:) drive and Google Drive files will mount to the (G:) drive. You will only need to authenticate to each of these services once.
Please refer to knowledge article Faculty User Guide revised 2023 for more information.
Can I access files from my local computer in RamCloud?
Yes. You can use the Upload File and Download File tools in the RamCloud desktop to move files from your local computer to the RamCloud desktops. Complete instructions can be found HERE
How do I access files from D2L in RamCloud?
The easiest way to access files from D2L in RamCloud is to log into D2L from a browser in the RamCloud desktop. From there, you can download the files directly to the RamCloud desktop.
Will my files be saved in my RamCloud desktop?
Files saved to your RamCloud profile in the Desktop, Downloads, or Documents directories will be retained through the entire semester. At this time, profiles will be deleted at the end of the semester, so please make sure you save any files needed to cloud storage before the end of the semester.
Are virtual MacOS or Linux desktops available in RamCloud?
At this time, only virtual Windows desktops are available. However, it is a potential feature for future release. If this is something of interest, please contact IS&T to let us know.
Are Adobe Creative Cloud applications available in RamCloud?
Adobe Creative Cloud applications are not available virtually due to our licensing agreement with Adobe. However, many other options to access these applications are available to students, faculty, and staff. If you need access to Adobe Creative Cloud applications, please enter a request in Service Now HERE.