E-Time Guide
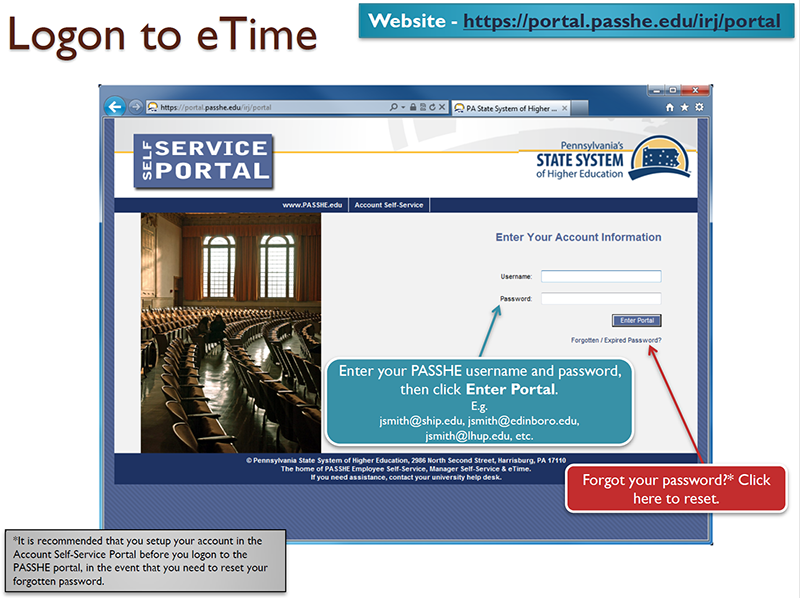
E-Time Instructions - STUDENT
1. Log into the Employee Self-Service (ESS) system and select the eTime tab.

NOTE: First time users may see a settings screen and a tutorial appear. Please follow the tutorial and adjust your settings.
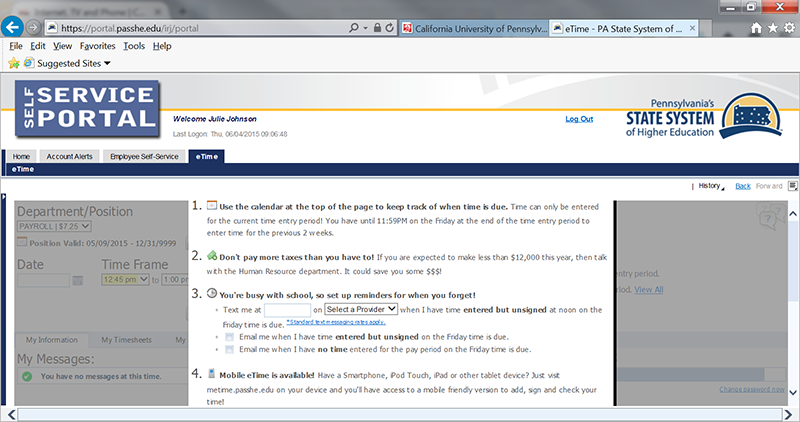

2. Choose date and select start/end times
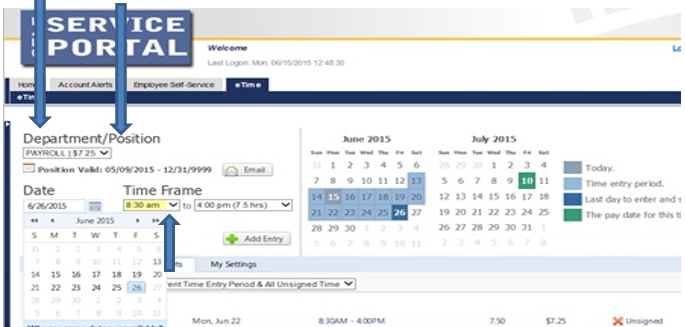
3. Click on the Add Entry option
4. Input the code the system directs you to input. It is different every time you log on.

5. Review the data.
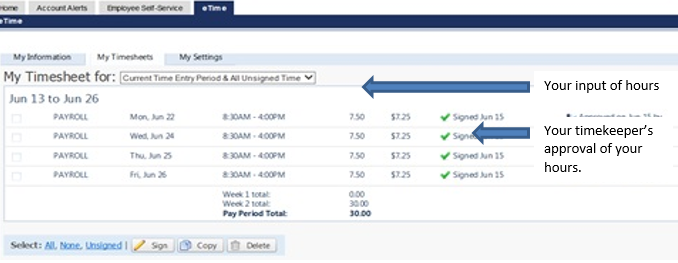
Setting Options:
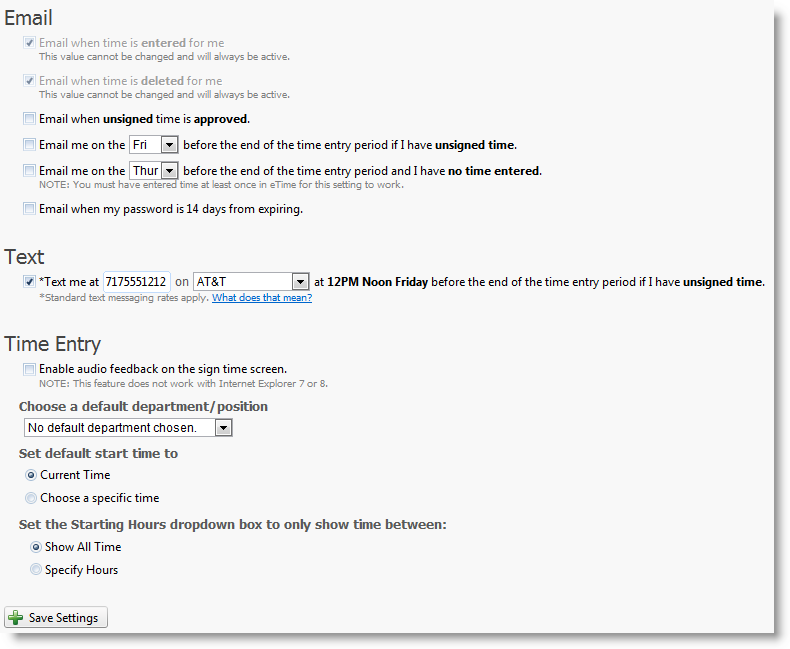
Frequently Asked Questions
Why are the first two options grayed out? I don't want to be emailed!
Sorry, but you need to be notified when time is entered for you. You still need to sign time entered for you, and if you aren't notified you might not sign the entries before they are due. You are also notified when time is deleted, so you know why hours you were expecting to be paid for have disappeared.
What does 'set default start time to' mean?
On the Time Entry screen above, the default start time is set to the current hour and the minute is rounded to the closest 1/4 hour (e.g. 8:07 is rounded up to 8:15). If you would rather have the default time be something other than this, you can change it with this setting.
Why would I set the setting for 'Choose a default cost center/position'?
Some students are assigned multiple positions which they may not use frequently. If there is a department or position you normally use, you can choose it to be the default so you have one less button to click each time you enter time.
I only work between 8AM and 4:30PM, can I hide the other hours from the dropdown?
Yes! You can specify the hours to display in the dropdown so you only see hours you would work. If your schedule changes for any reason, you can either change it, or show all hours again.
What does 'Standard text messaging rates apply' mean?
If you pay for each text message sent or received, or you go over your allotted text message amounts, you may be charged by your service provider. Please check with your cell phone company for applicable rates. Unlimited texting plans have no limits and therefore do not accrue any extra fees.
Are there other settings planned for the future?
None are planned at this time. If you have a suggestion for a setting we may have missed, please let us know on the feedback page.
